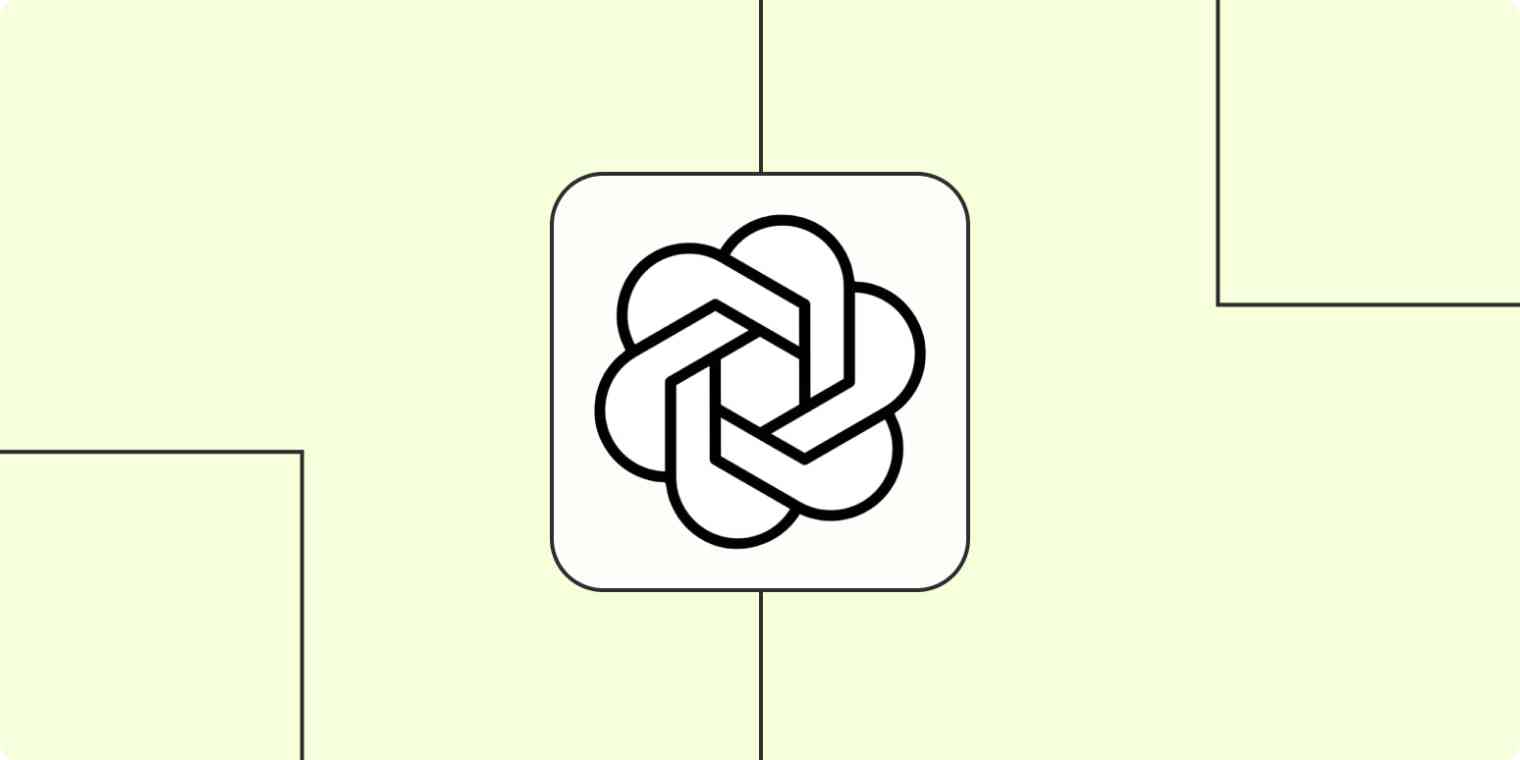
Hvis du ejer en virksomhed - hvad enten det er inden for landskabspleje, entreprenørarbejde, konsulentvirksomhed eller endda marketing - har du sandsynligvis skrevet en god del forretningsemails.
Måske bruger du din tid på at udarbejde skræddersyede svar til potentielle kunder, der efterspørger tilbud, eller du søger mere information, så du kan opfylde deres behov. Måske vil du bare besvare en generel forespørgsel og give dit telefonnummer.
Hvad end situationen er, kan det være svært at skrive en venlig, men alligevel professionel e-mail på stående fod. Du kan for eksempel nok vide, hvad du i essensen vil sige, men stadig have svært ved at formulere dine idéer.
Du har måske brugt ChatGPT til at skrive e-mails for dig, men du skal stadig kopiere din e-mail, indsætte den i ChatGPT og indsætte svaret tilbage i din Gmail. Her kommer OpenAI's GPT-3 (skabere af ChatGPT) til undsætning. Du kan oprette automatiske arbejdsgange - hvad vi kalder Zaps - der bruger GPT-3 til at skrive e-mail-svar for dig.
Og hvis du kan lide muligheder, kan du bede den om at oprette så mange valgmuligheder, som du ønsker, så dine kunder og potentielle kunder kun får de bedste (og hurtigste) svar fra din virksomhed.
Skriv emails med GPT-3
Zapier giver dig mulighed for at oprette automatiserede arbejdsgange kaldet Zaps, som sender dine oplysninger fra den ene app til den anden. Du kan oprette din egen Zap fra bunden uden nogen kodelære, men vi tilbyder også hurtige skabeloner for at hjælpe dig i gang.
Hvis du gerne vil starte med en skabelon, skal du klikke på Zap-skabelonen nedenfor, og du bliver sendt til Zapier-editoren. Du skal oprette en Zapier-konto, hvis du ikke allerede har en. Følg derefter instruktionerne nedenfor for at opsætte din Zap.
Inden du begynder
Sørg for at oprette en OpenAI-konto først, hvilket er gratis at oprette. Når du har åbnet din konto, skal du generere din API-nøgle i indstillinger-fanen.
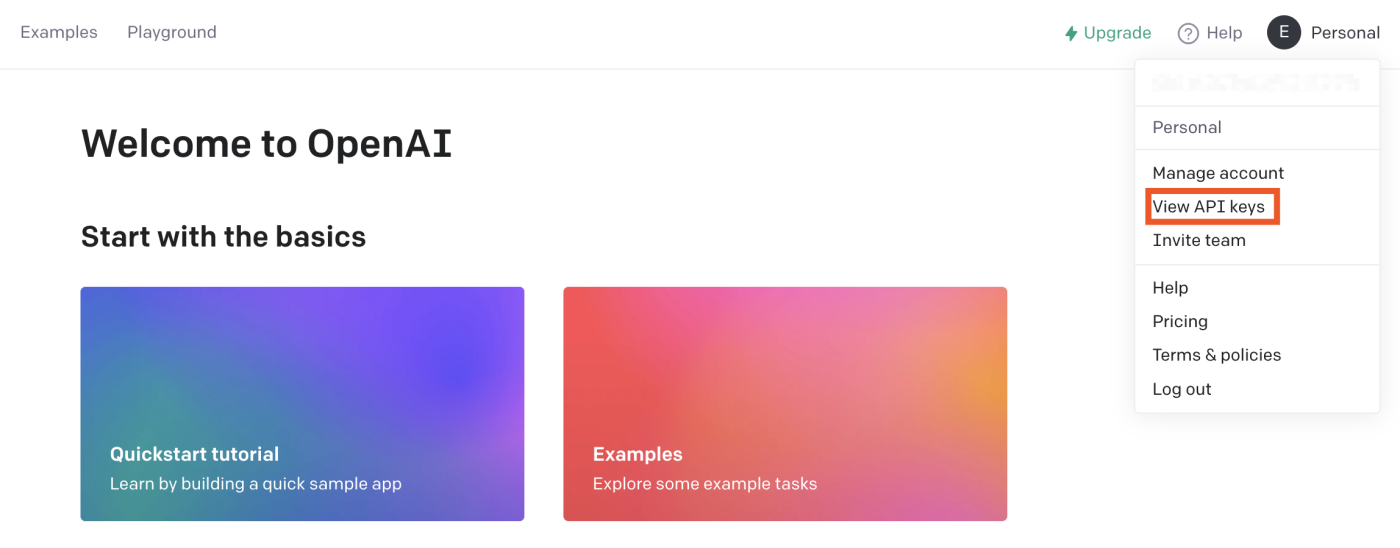
Husk at kopiere nøglen. Du vil have brug for denne API-nøgle senere, når du forbinder din OpenAI-konto til Zapier.
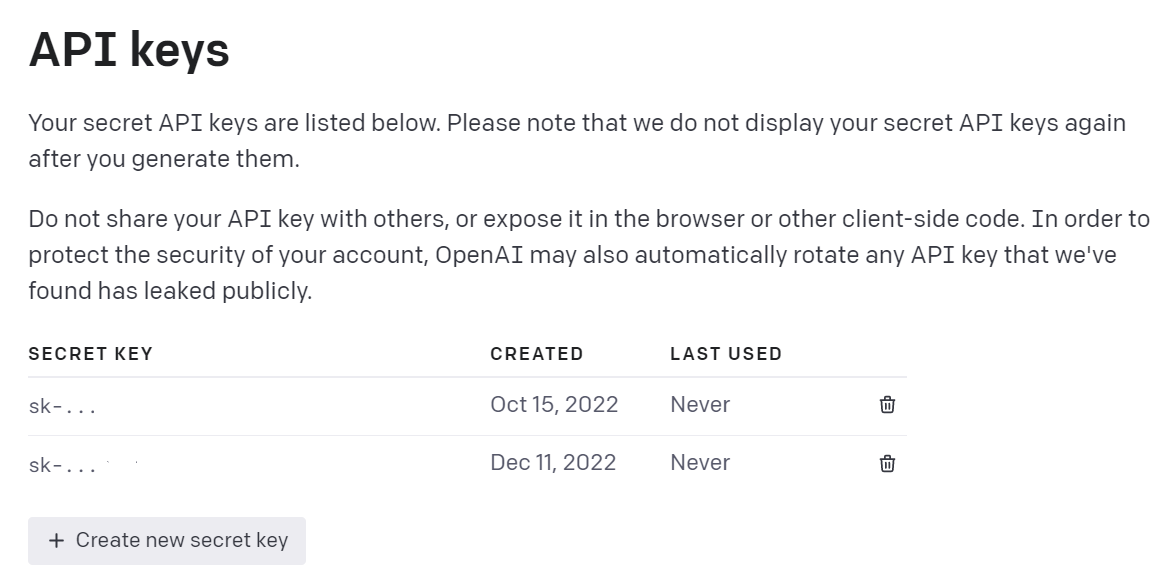
Opret din Gmail-udløser
Først skal du opsætte din trigger - begivenheden, der starter din Zap. Vælg Gmail som din trigger app og Ny e-mail som din trigger begivenhed.
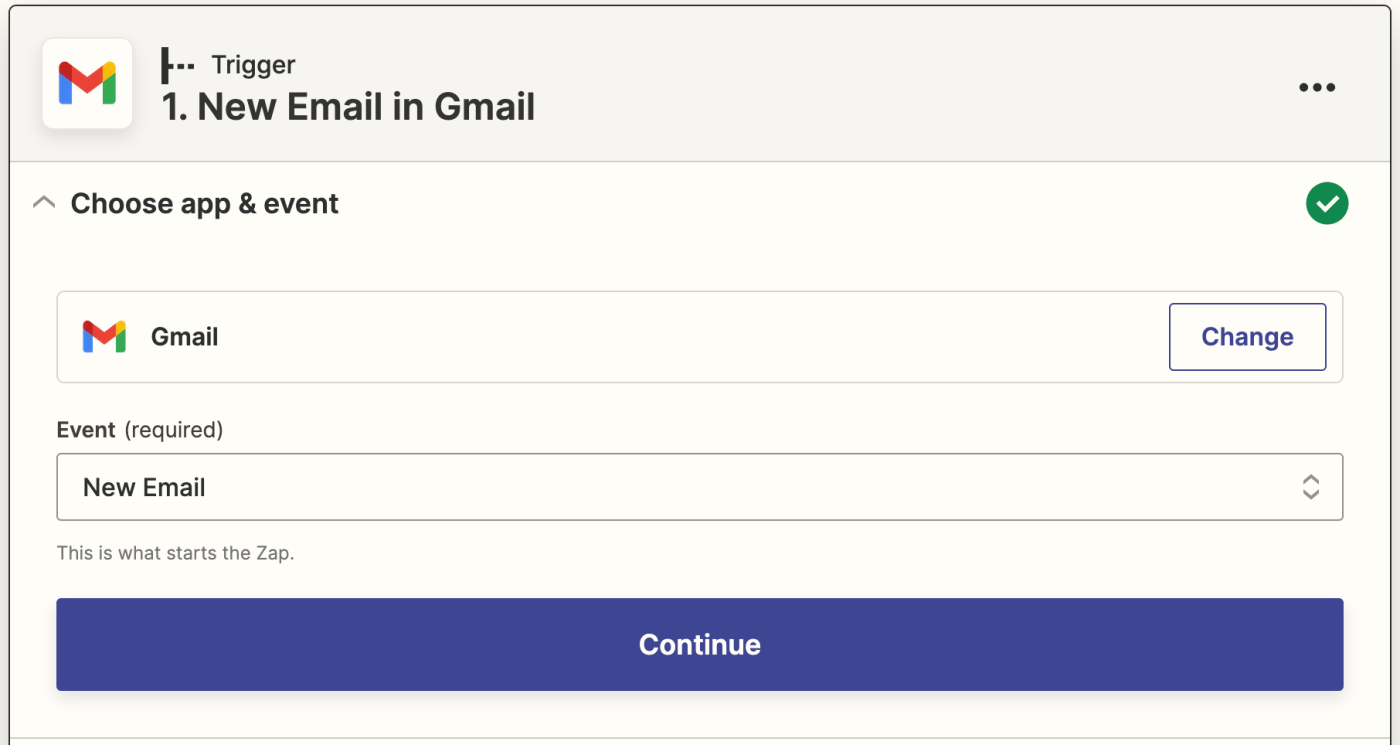
Hvis du endnu ikke har gjort det, vil du blive bedt om at tilslutte din Gmail-konto. Klik på Vælg en konto ... og vælg enten en konto fra dropdown-menuen (hvis du tidligere har tilsluttet Gmail til Zapier) eller klik på + Tilslut en ny konto.
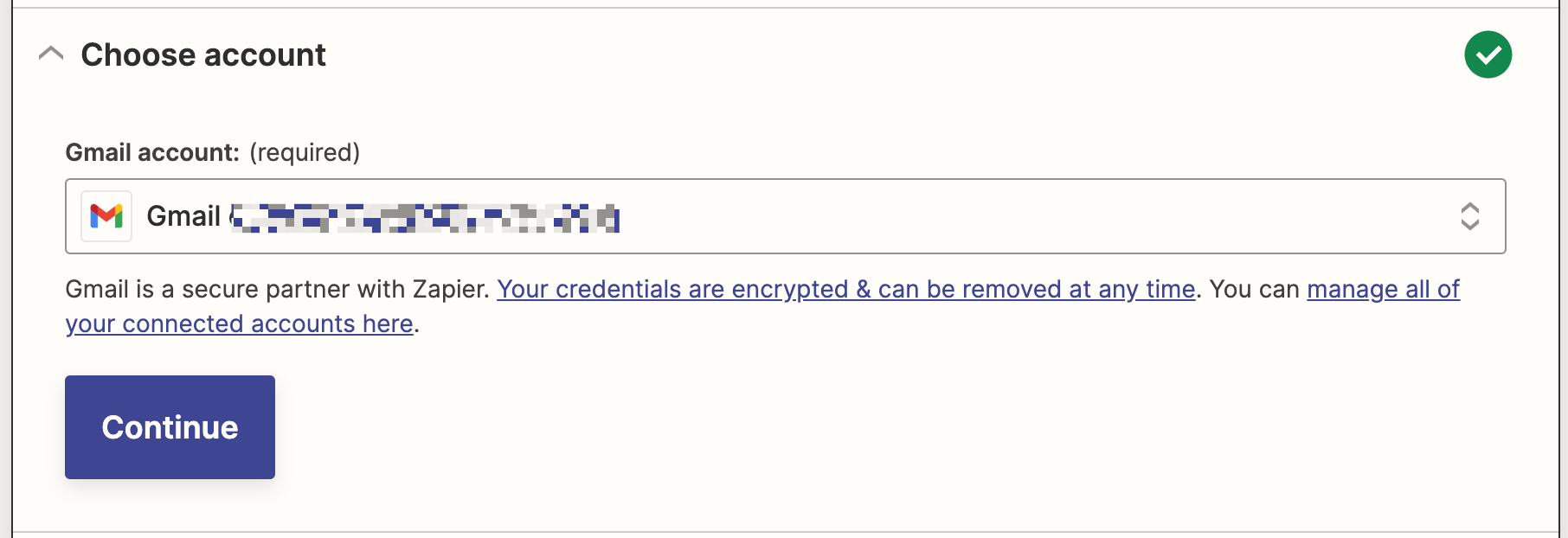
Klik på Fortsæt. Vælg derefter hvilken etiket eller postkasse, du ønsker at indsamle e-mails fra. Klik på rullemenuen for at se de tilgængelige etiketter og postkasser i din tilsluttede Gmail-konto. I dette tilfælde har vi oprettet en separat Gmail-etiket kaldet Kundemails, så hver gang vi modtager en e-mail fra en kunde, kan vi flytte den til denne etiket og aktivere Zap'en.
Nu skal du vælge etiketten Kundemails. (Hvis der ikke er valgt en etiket eller postkasse, vil Zap'en udløses på alle e-mails, selv dine kladder.)
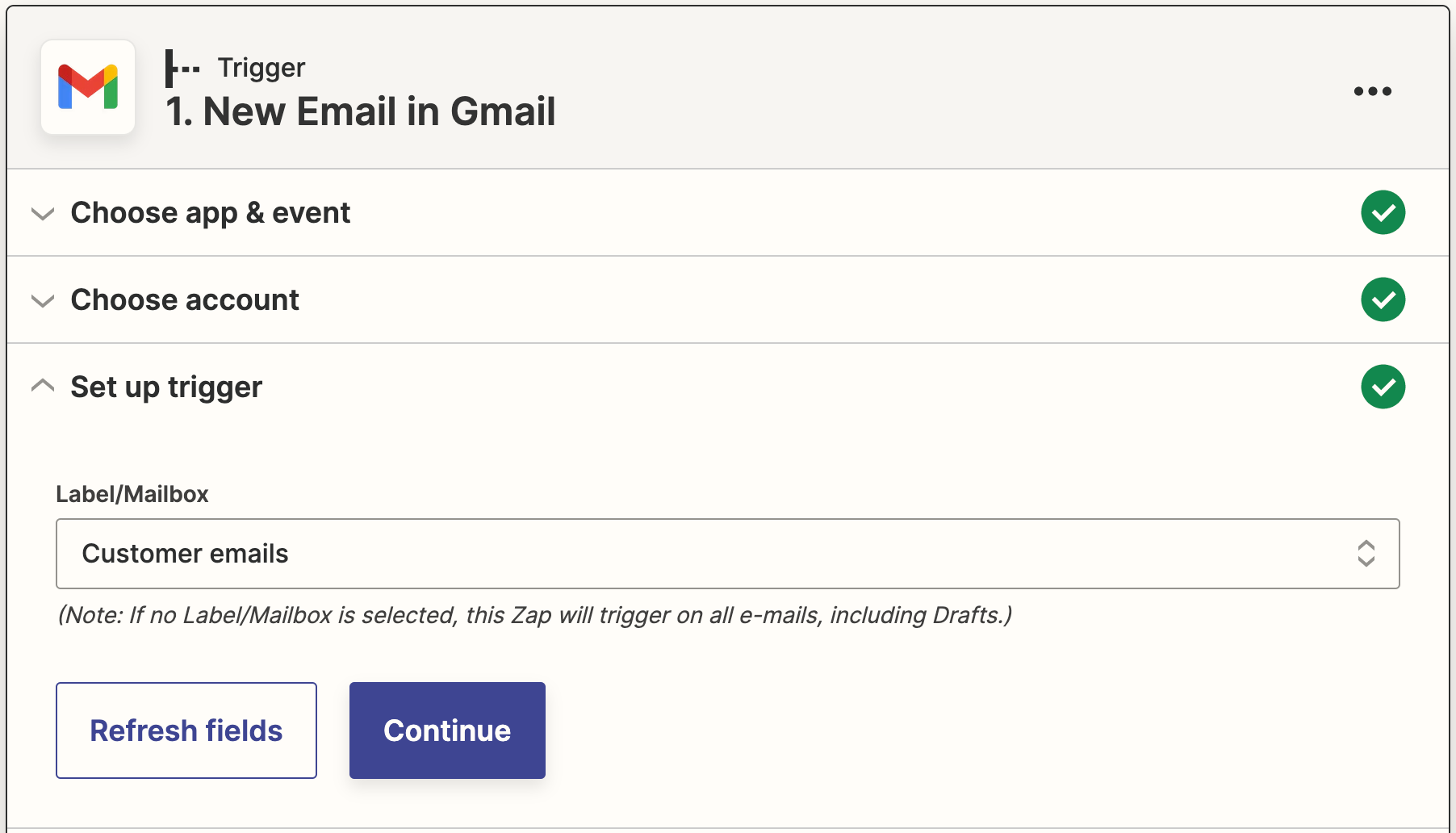
Klik Fortsæt.
Nu skal du teste din udløser. Zapier vil finde en nyligt modtaget e-mail med den valgte etiket. Dette vil blive brugt til at konfigurere resten af din Zap.
Hvis du ikke har nogen e-mails, kan du sende dig selv en prøve-e-mail og mærke den korrekt og derefter teste din Zap.
Klik på Test trigger. Det vil hente den prøve-e-mail med den rigtige etiket. Når du ser, at din trigger fungerer korrekt, skal du klikke på Fortsæt.
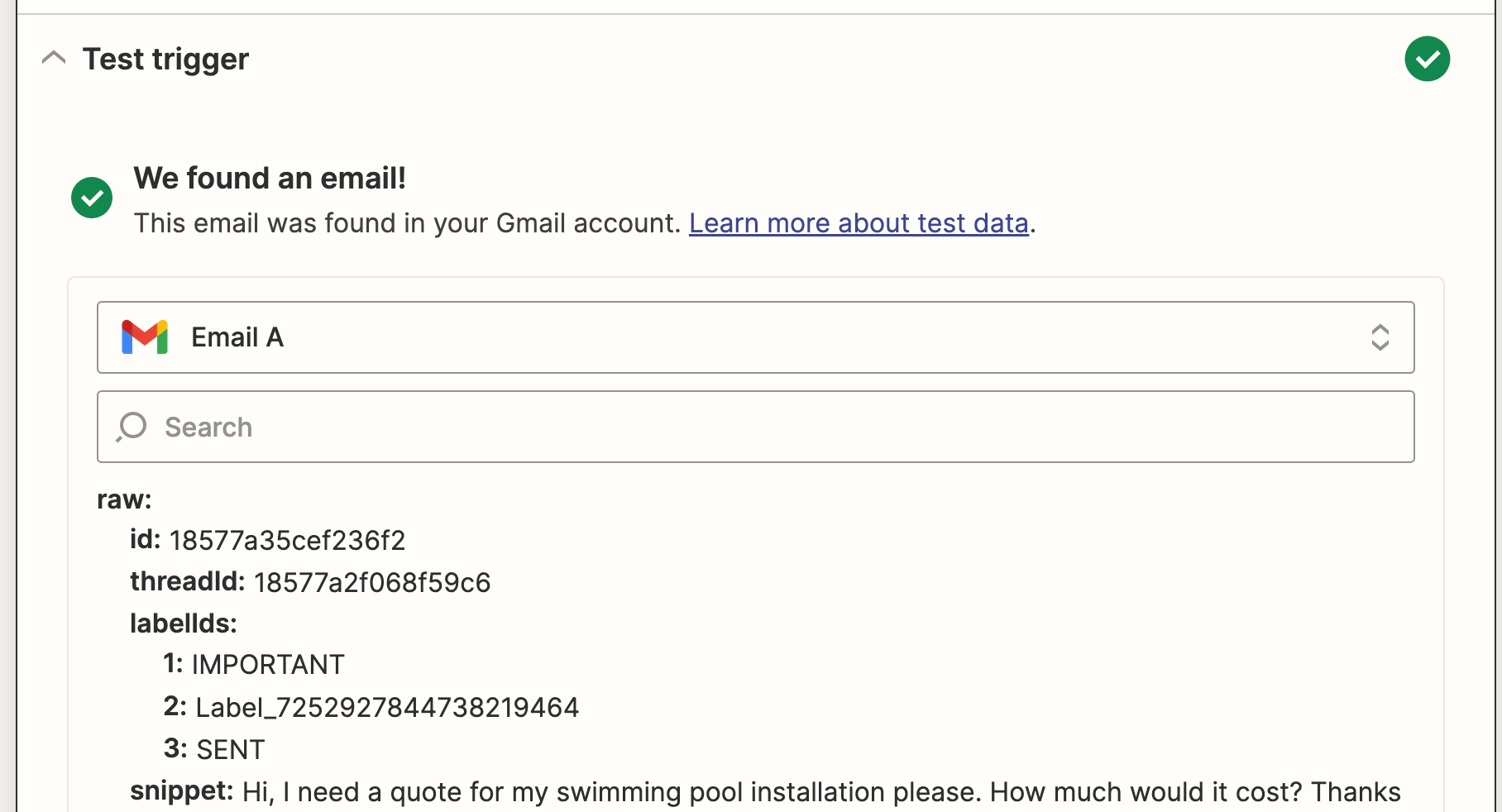
Opsæt din OpenAI handling
Nu skal vi sætte handlingen op - begivenheden, som din Zap vil udføre, når den bliver udløst. Vælg OpenAI som din handlingsapp og Send prompt som din handling begivenhed. Klik på Fortæt.
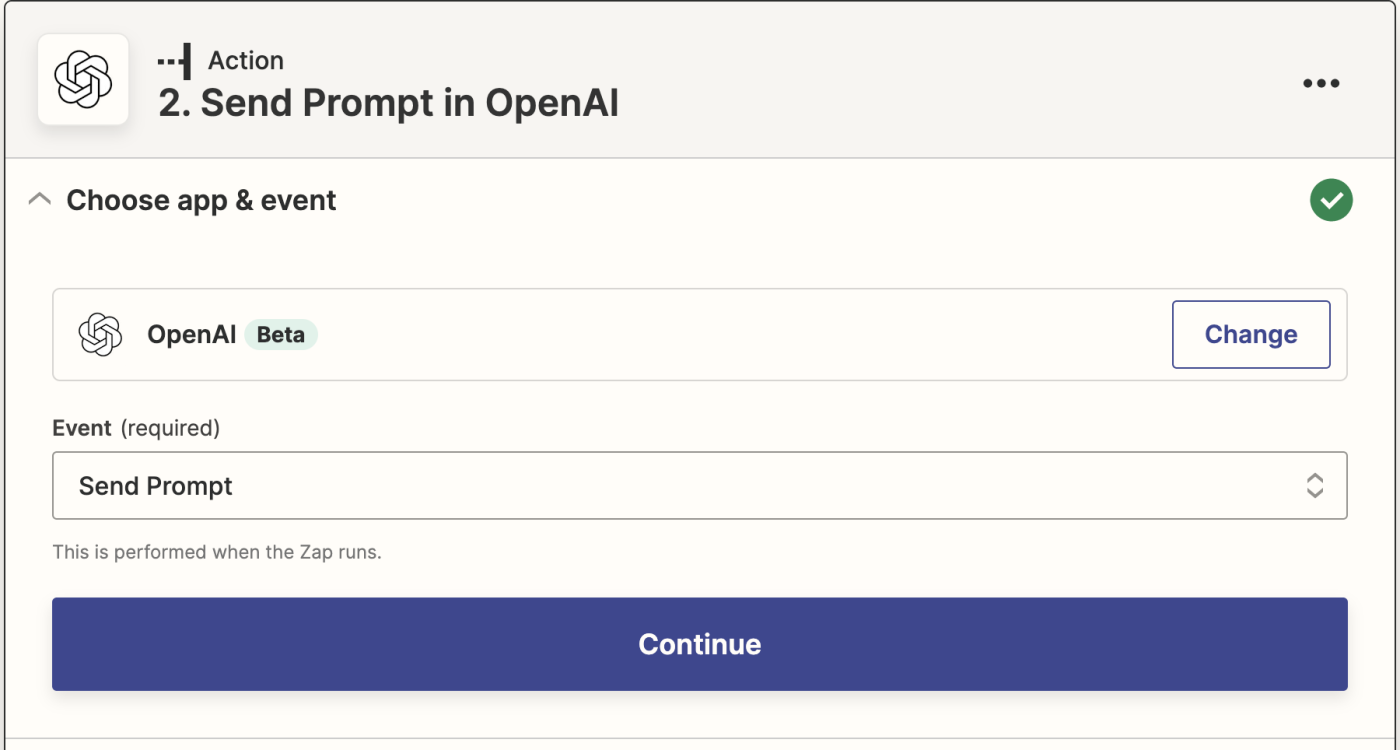
Derefter vil du, hvis du ikke allerede har gjort det, blive bedt om at forbinde din OpenAI-konto til Zapier. Klik på Vælg en konto... og vælg enten en konto fra rullemenuen (hvis du tidligere har forbindet OpenAI til Zapier), eller klik på + Forbind en ny konto, og klik derefter på Fortsæt.
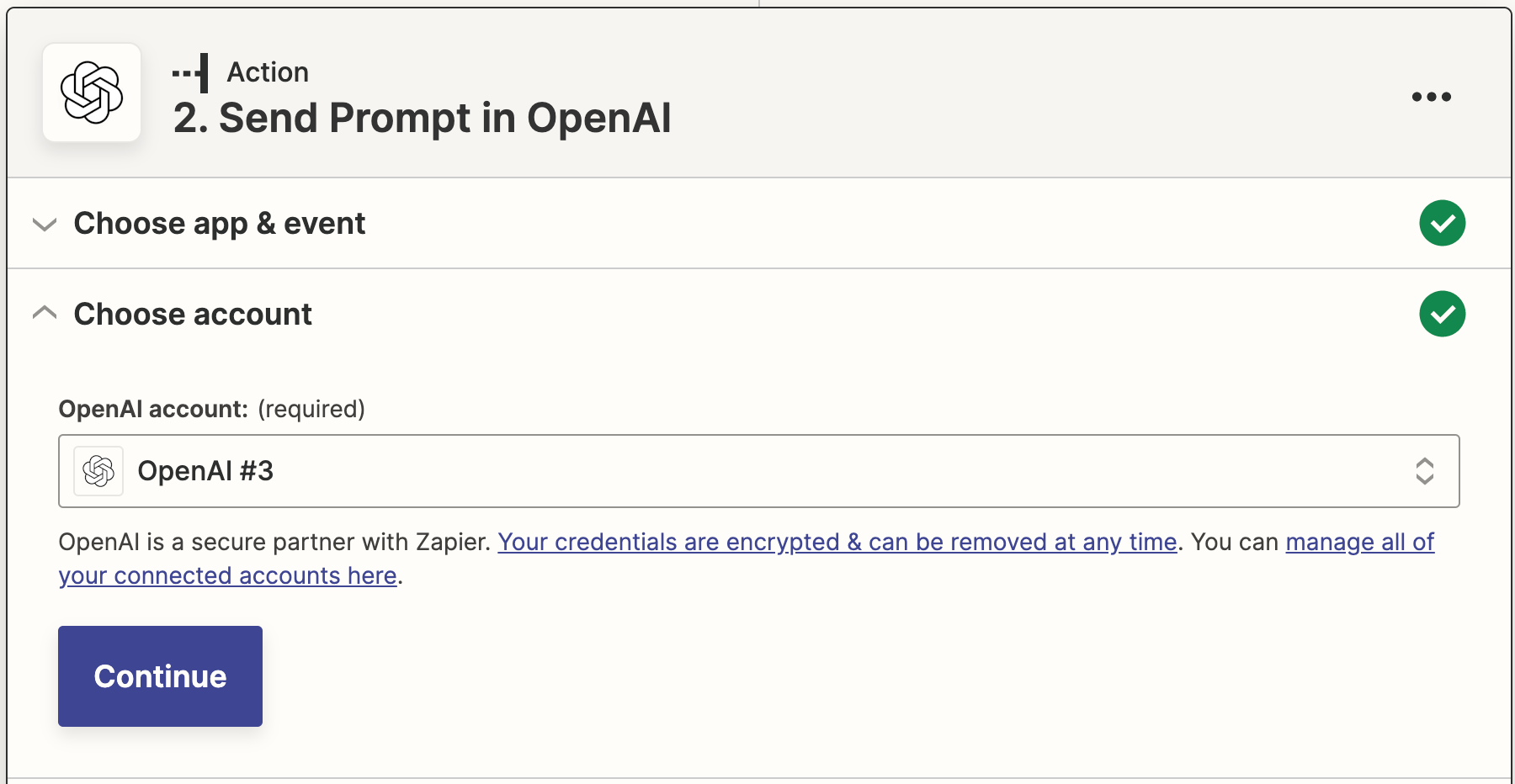
Derefter bliver du bedt om at indsætte din OpenAI API-nøgle, som du tidligere kopierede.
Derefter skal du fortælle din Zap, hvordan den skal generere indholdet i din e-mail.
Du kan hente data fra dine Gmail-e-mails ved at klikke inde i ethvert tomt felt, hvor du vil have data til at gå, og vælge en mulighed fra rullemenuen Indsæt data. Dette omfatter AI-modellen, forespørgslen, temperatur og maksimal længde.
Det vigtigste element vil være din prompt. I Prompt-feltet skal du skrive, hvad du vil have AI'en til at skrive. I dette tilfælde er prompten: Generer 3 erhvervs-e-mailsvar på britisk engelsk, der er venlige, men stadig passende til arbejdspladsen.
For emnefeltet vil vi hente email-teksten fra den valgte Zap's prøvemail.
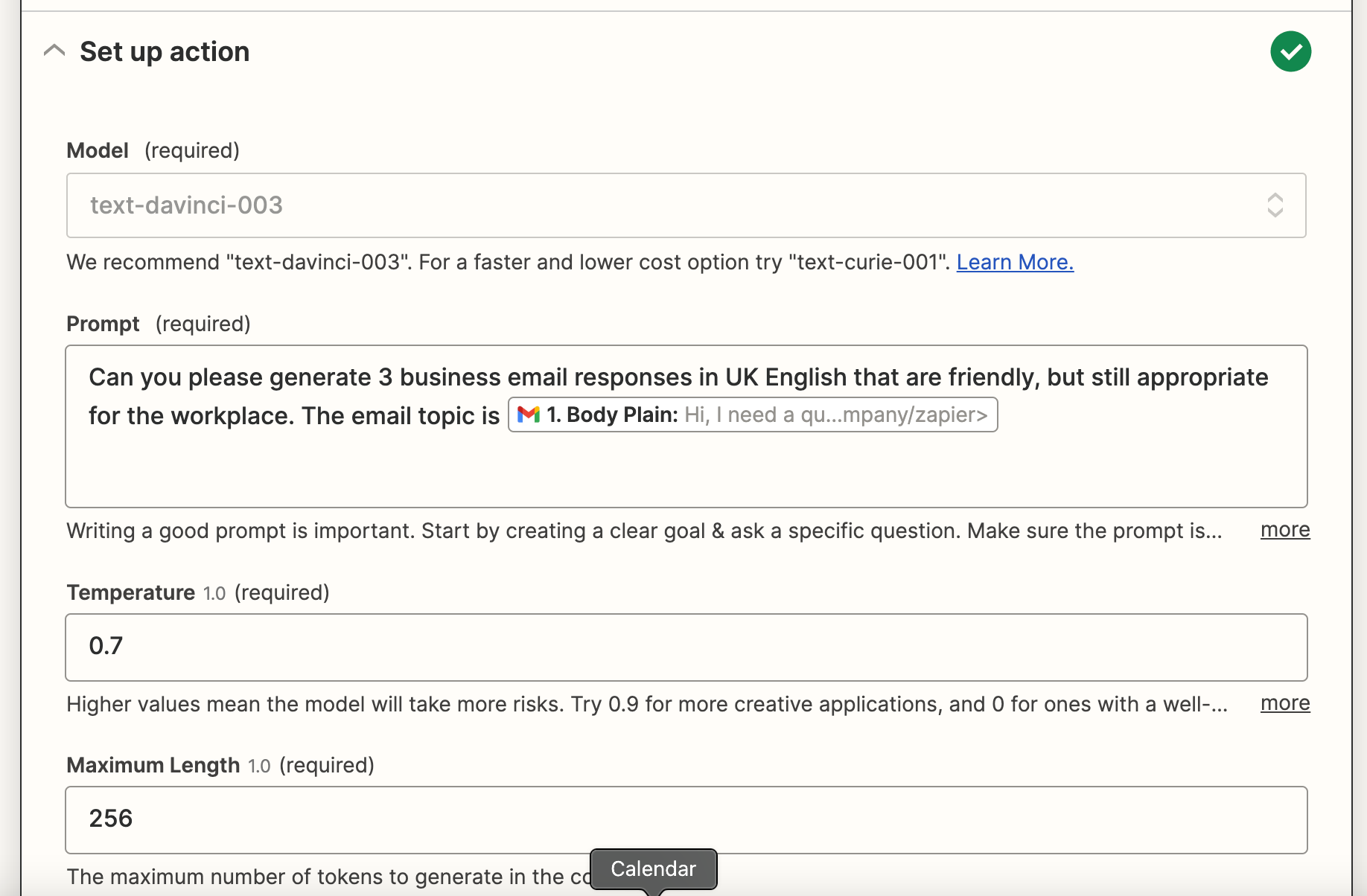
Du kan også justere temperatur af det, du ønsker at skrive (kreativitetsniveau) og maksimal længde. Du kan også tilpasse karakter- eller ordlængden direkte inde i Prompt-feltet i din Zap.
Når du har tilpasset disse felter, skal du klikke på Fortsæt.
Nu er det tid til at teste din handling. Når du klikker på Test & Gennemse eller Test & Fortsæt, vil Zapier hente de tre prompter fra OpenAI i henhold til hvordan du har tilpasset felterne i din Zap.
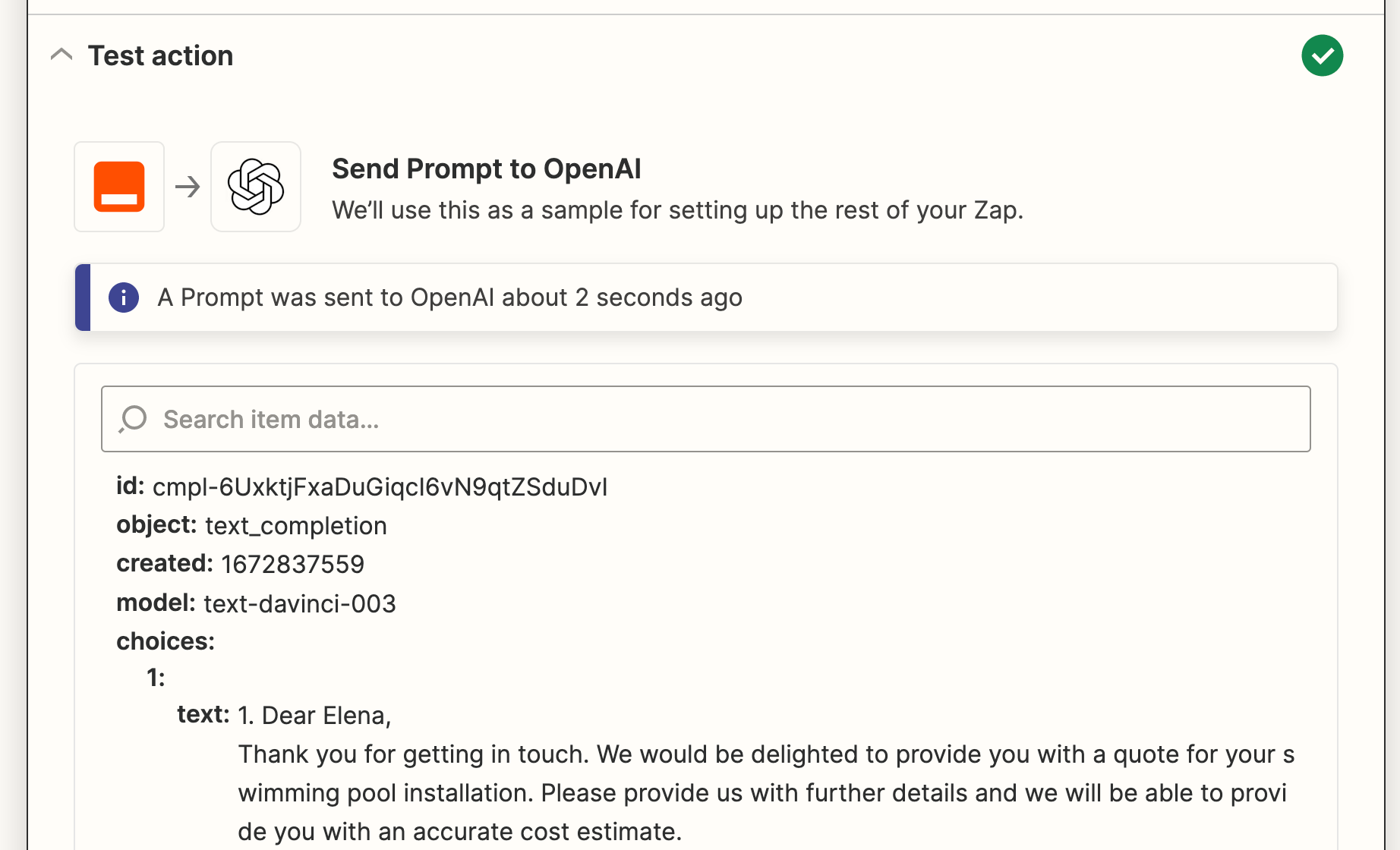
Når du har konstateret, at din trigger fungerer korrekt, skal du klikke på Fortsæt.
Opret din Gmail-aktion
Dernæst er det tid til at oprette et endnu et handlingspunkt. Vælg Gmail som din handlingsapp og Opret udkast som din handlingsbegivenhed.
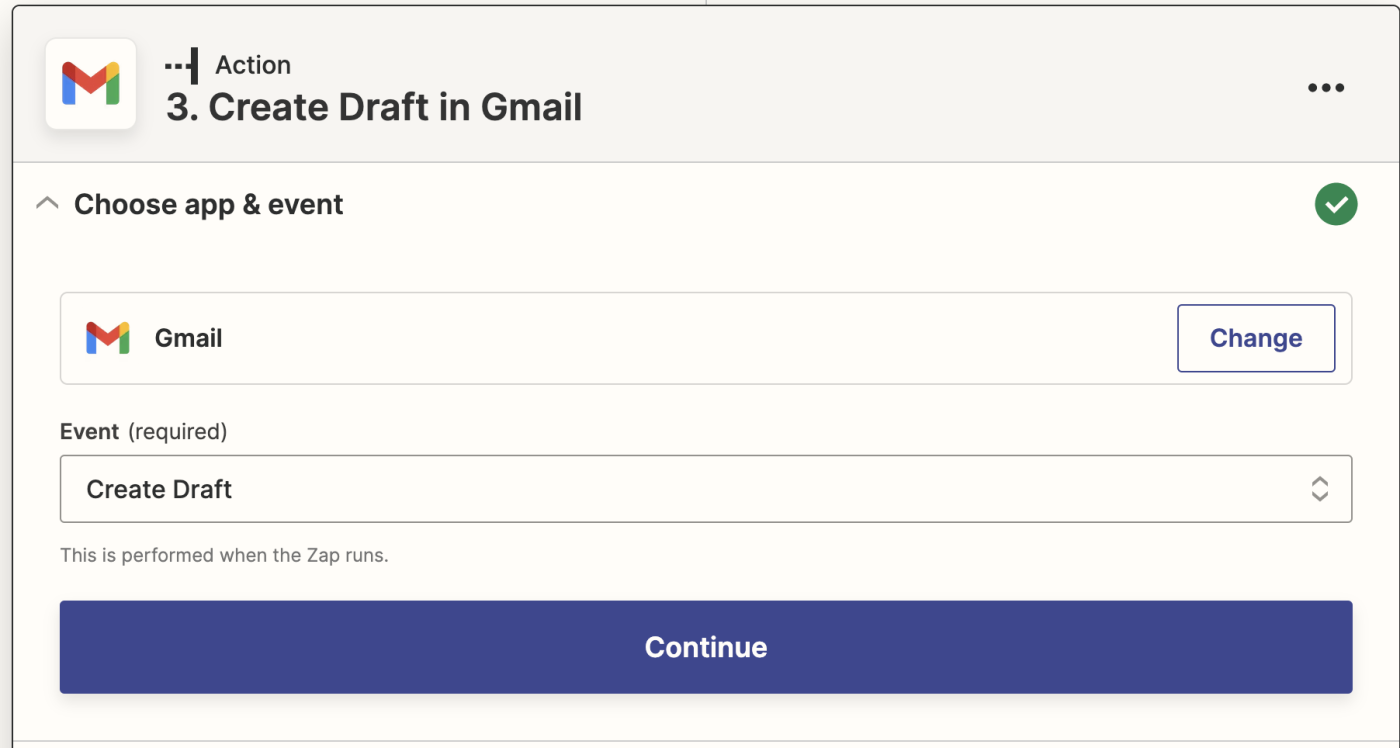
Endnu en gang bliver du bedt om at tilslutte din Gmail-konto. Tilslut den Gmail-konto, hvor du ønsker, at dine udkast e-mails skal genereres. I dette tilfælde bruger vi den samme Gmail-konto, hvor vi modtager kundemails.
Klik Fortsæt.
Nu er det tid til at opsætte, hvordan dine kladder af e-mails vil se ud. Sørg for at trække kundens e-mailadresse (den oprindelige afsender) ind ved at klikke i feltet Til og vælge Fra e-mailadresse fra dropdown-dataene. Dette er for at du kan sende din kladdemail direkte tilbage til kunden, når du har valgt dit indhold.
Du kan også vælge, hvem du vil have cc'et eller bcc'et på disse emails.
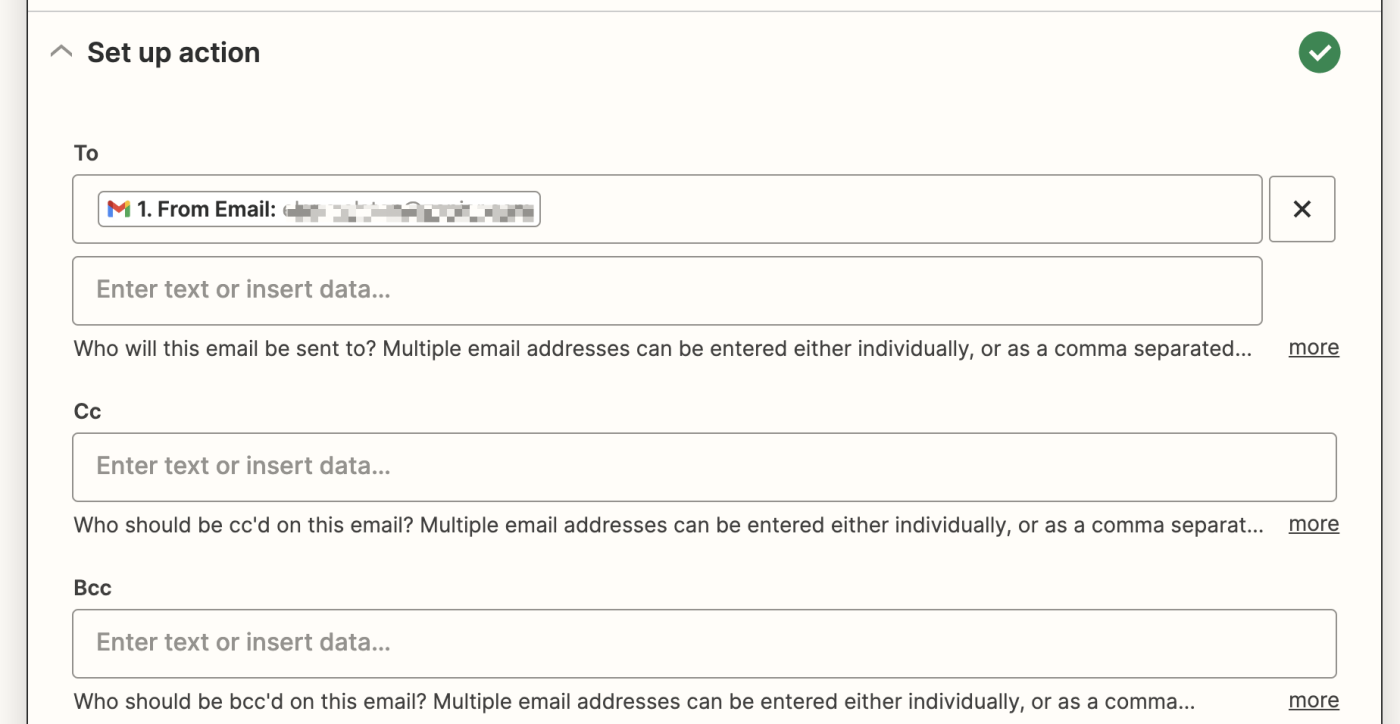
I emnefeltet kan du trække data ind fra den oprindelige e-mail, som din kunde har sendt dig, og tilpasse afsenderens navn i feltet From Name.
Når du er færdig, kan du nu hente dine GPT-3-resultater ved at klikke i Body-feltet og vælge Vælg tekst fra datavalgmulighederne.
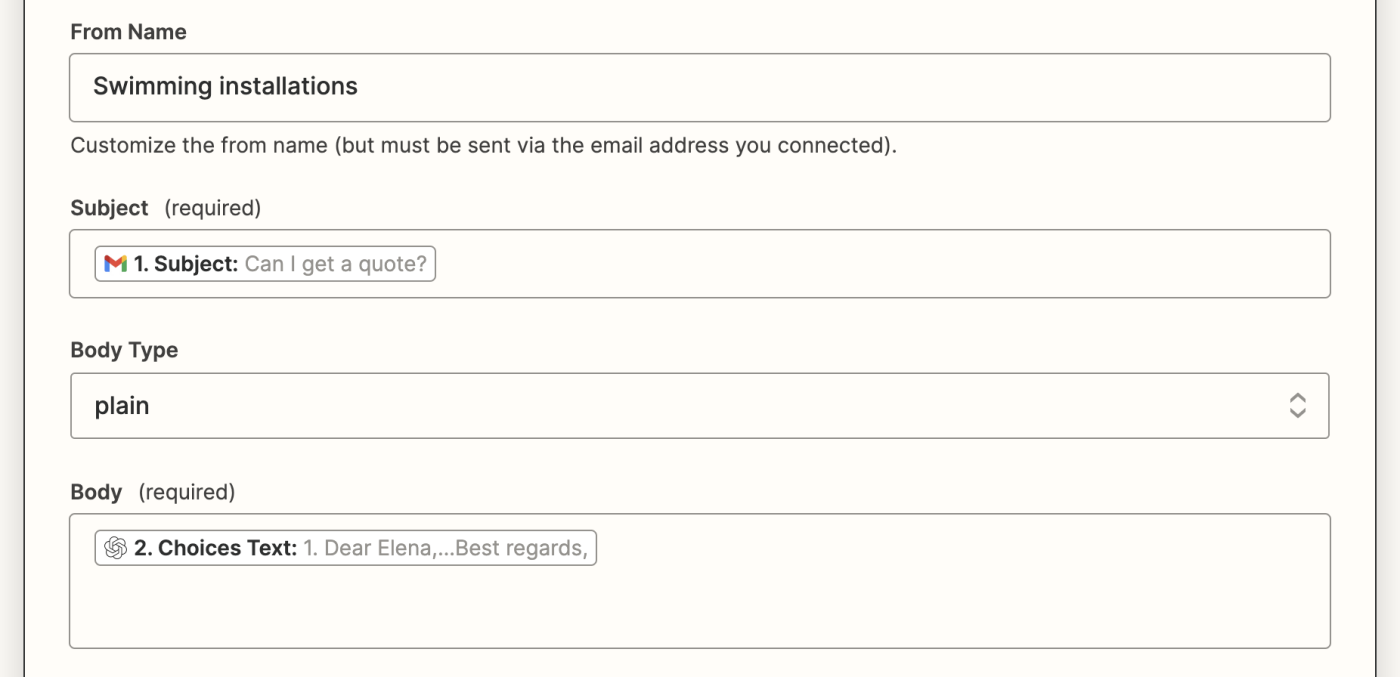
Derudover kan du også inkludere en standard underskrift med e-mailen, tilføje disse udkast til en label eller mailbox, og tilføje vedhæftede filer, hvis det er nødvendigt.
Når du har tilpasset disse felter, skal du klikke på Fortsæt.
Nu er det tid til at teste din handling. Klik på Test handling. Zapier vil oprette en kladde til en e-mail med dine tre indholdsvalg.
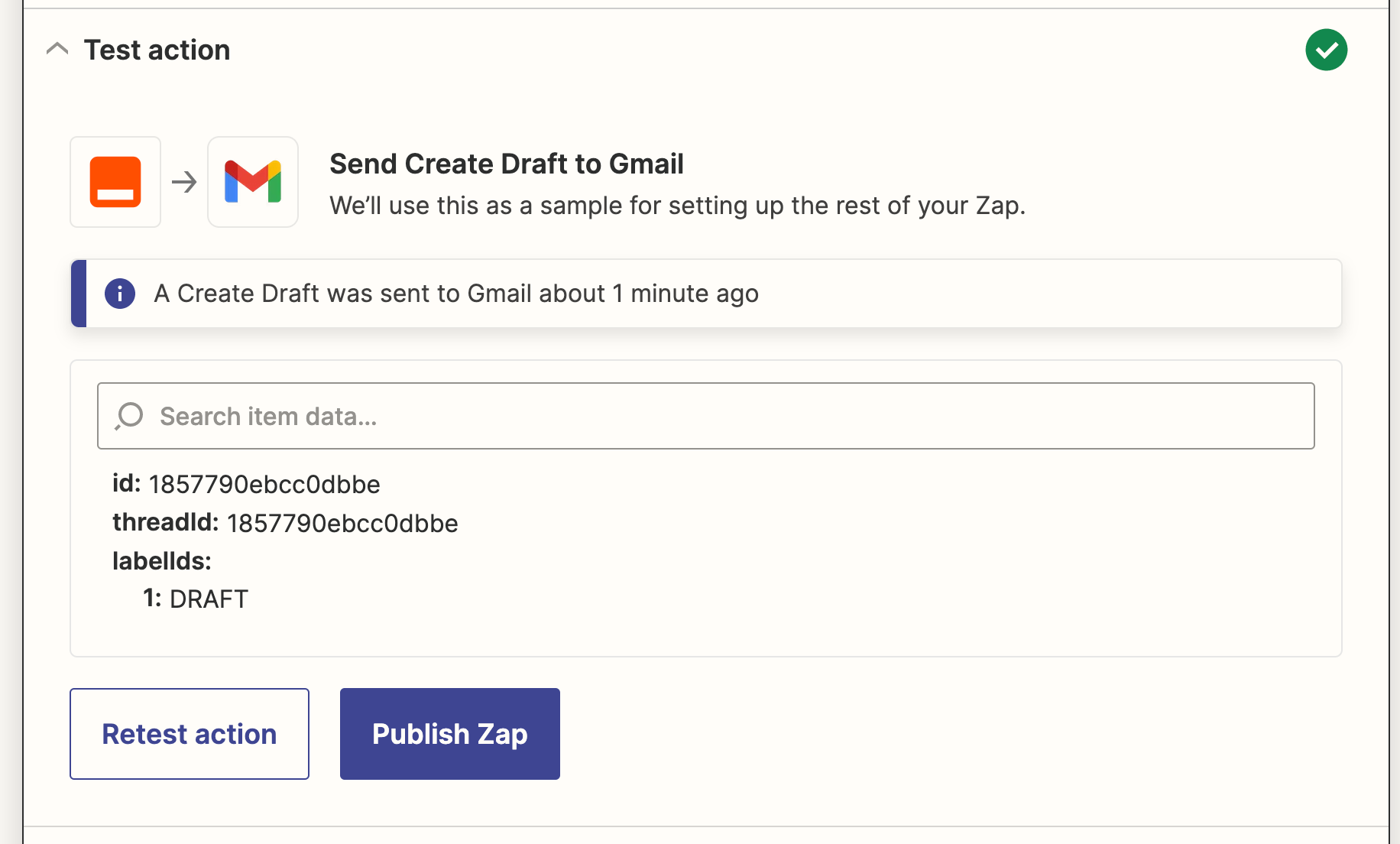
Når du har gennemgået den udkast- e-mail, som din Zap har oprettet, er din Zap nu klar til brug. Hvis noget ser forkert ud, så gå tilbage og juster tingene, indtil du får det helt rigtigt.
Zap'en vil nu oprette dine forretningsmails og gemme dem i dine udkast på få sekunder. Her er, hvordan vores ser ud:
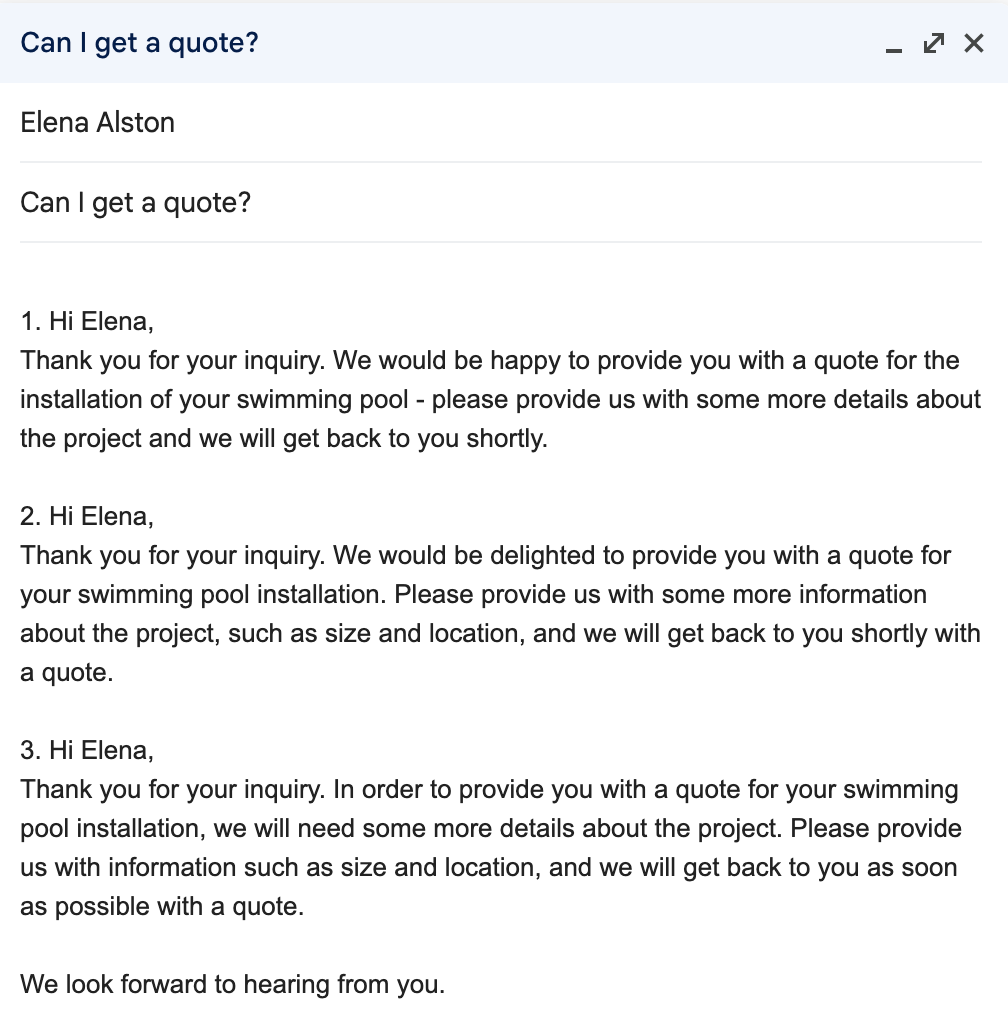
Brug OpenAI til e-mailskrivning
Nu, hver gang en kunde eller potentielt lead sender dig en e-mail, vil denne Zap oprette 3 valgmuligheder for dig og tilføje dem til din Gmail-konceptmappe. Alt du skal gøre er at gennemgå dine valg og vælge din favorit, finjustere eventuelle detaljer og sende den direkte tilbage til din klient.
Du behøver ikke bekymre dig om formuleringen eller om at virke uprofessionel, da din GPT-3 prompt vil klare det for dig og give hurtigere svartid.